| HOME | ARTCHIVE | SYNERGY | NEWS | HELP |
| Projects: Gridcosm HyGrid Slithr PANIC Message board | ||||||||
|
|
|
|||||||||||
| ||||||||||||
| ||||||||||||
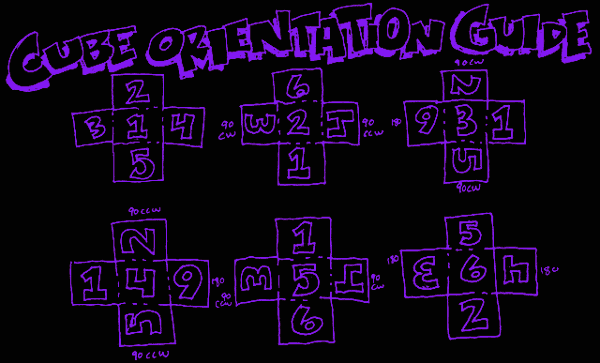
For example, one would use the diagram with 5 in the center as a guide for the orientation of pieces around it. Since only square 1 has been created so far, 5 only needs to worry about blending with that square. As you can see in the diagram, 1 sits right-side-up on 5. No rotation needed.
The same goes for 2. But 1 sits underneath 2 instead of on top.
When finished, crop the images down to size and save them as: cubetitle-5sid.gif and cubetitle-2sid.gif (replacing cubetitle and sid of course).
As you'll notice, we will now need to be rotating our blend-partners. In the case of 3, square 2 sits on top of it... but is rotated 90° clockwise before blending begins. Square 5 is also rotated 90° clockwise before blending begins. Square 1 sits unrotated to the right of square 3.
With square 4, the direction of rotation and the orientation are reversed. You'll see that square 2 sits on top of 4 rotated 90° counterclockwise and that square 5 sits rotated 90° counterclockwise beneath.
The trickiest part about this is that you now have to create a square that blends the edges of three previous squares into it.
When completed, crop and save the files with the appropriate filenames (as outlined above).
Zowy! This one has to blend four squares into it. It's a challenge, but the rewards can be great. Once completed, this square will be saved following the naming conventions expressed earlier.
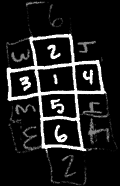
Alternately/additionally, the more techno-savvy of you could create actual three-dimensional rotating virtual cubes!